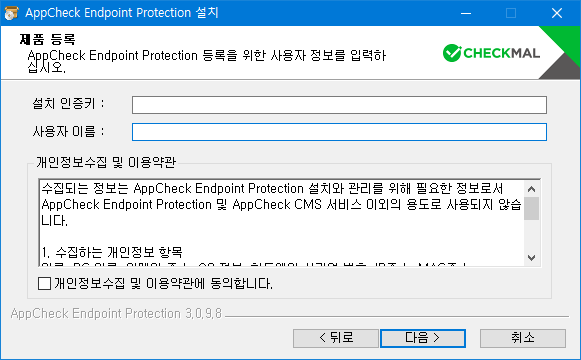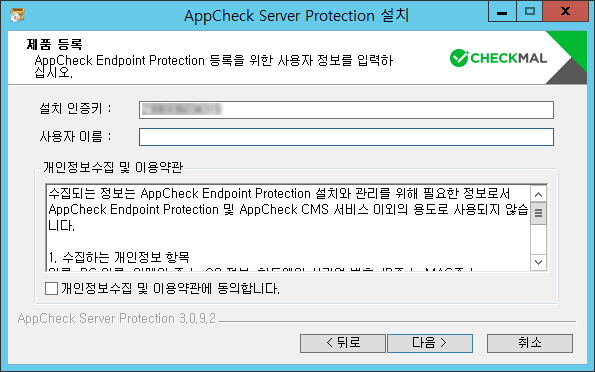빠른 설치 가이드
AppCheck EP/SP 빠른 설치 가이드
- ⑴ 아래 버튼을 클릭하여 CMS Cloud 관리자 페이지에 접속하시기 바랍니다.
-
⑵ 접속한 CMS Cloud 로그인 페이지에서 "관리자 최초 등록"을 클릭하여 신규 관리자 계정을 생성하시기 바랍니다.
단, 사전에 발급받은 CMS 계정(ID/PW)이 있는 경우에는 해당 계정을 이용하시기 바랍니다.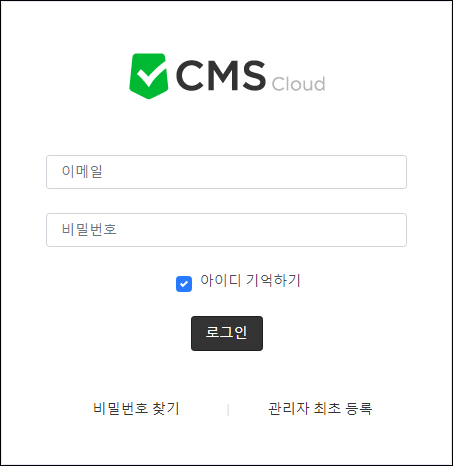
-
⑶ “관리자 최초 등록”을 통해 관리자 계정을 생성하실 때에는 회사명, 이메일, 시리얼 번호, 패스워드, 패스워드 확인 정보를 입력한 후 등록하시기 바랍니다.
참고로 패스워드는 최소 8자리 이상, 최소 1개의 특수 문자와 숫자가 포함되어 있어야 합니다.
단, 이메일과 시리얼 번호는 라이선스 메일에 등록된 CMS Cloud 라이선스 정보를 참고하여 추가하시기 바랍니다.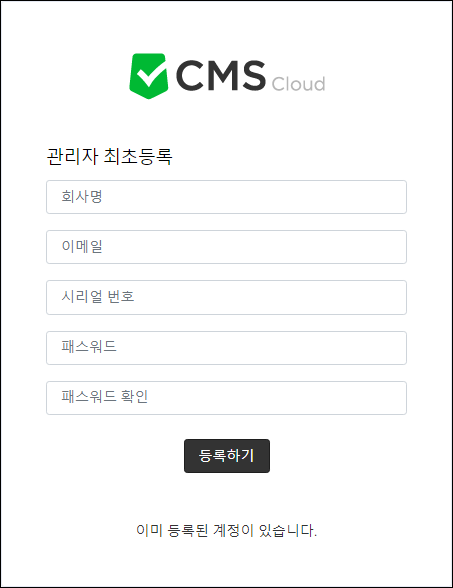
-
⑷ 생성된 관리자 계정으로 CMS Cloud 로그인 후 좌측 메뉴 중 "설정 - 관리자" 항목에서 등록된 관리자를 확인할 수 있습니다.
또한 추가적인 관리자를 생성하기 위해서는 "추가" 버튼을 클릭하여 관리자 설정 정보를 입력하여 저장하시기 바랍니다.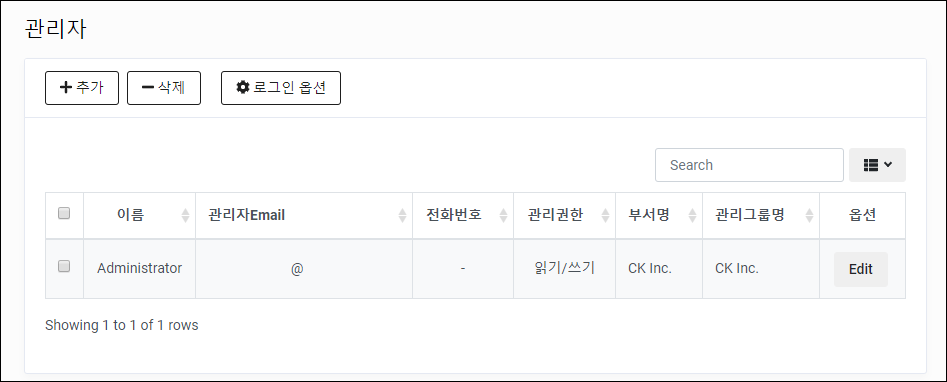
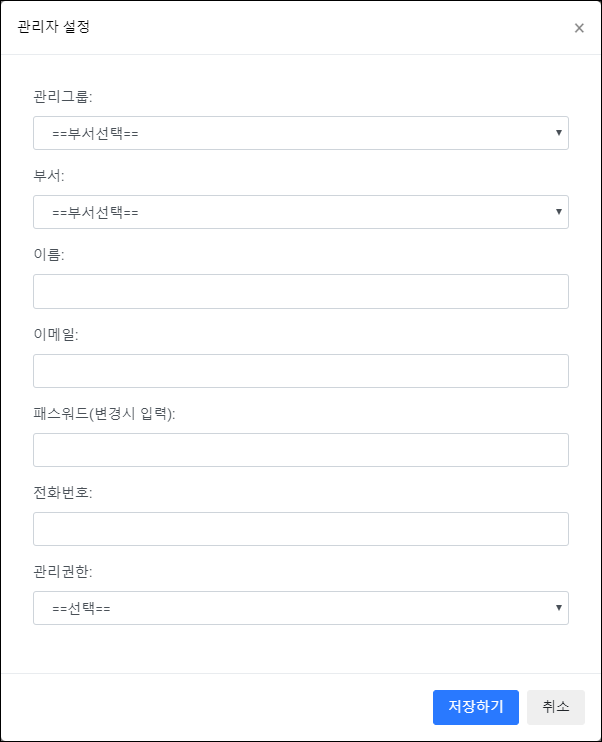
-
⑸ 구매하신 제품 라이선스를 확인하기 위해서는 좌측 메뉴 중 "설정 - 라이선스" 항목을 클릭하시면 자동으로 등록된 제품 라이선스 정보(Analyzer Cloud, CMS Cloud, AppCheck Endpoint Protection, AppCheck Server Protection for )를 확인할 수 있습니다.
참고로 기존에 등록된 라이선스를 갱신(연장)한 경우에는 "라이선스 갱신" 버튼을 클릭하시면 라이선스 수량과 종료일이 갱신됩니다.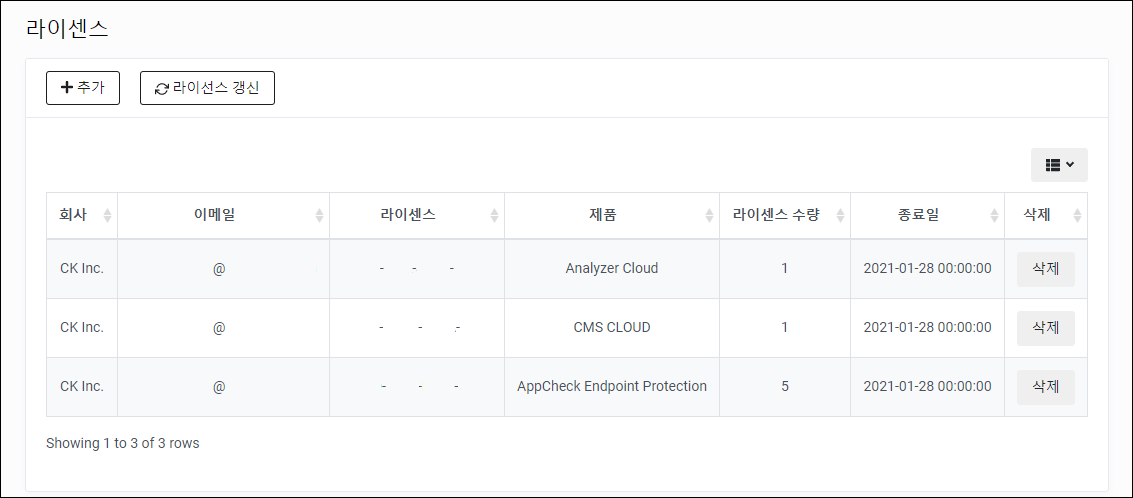
-
⑹ 등록된 라이선스 정보를 확인한 후 AppCheck Endpoint Protection, AppCheck Server Protection for Windows 제품 배포를 위해서는 좌측 메뉴 중 "에이전트 - 배포 관리" 항목을 클릭하시기 바랍니다.
배포 관리의 설치 유형에서 구매한 제품을 선택한 후 설치 파일을 다운로드하여 관리자가 직접 에이전트에 설치를 진행하시거나 "이메일 보내기" 기능을 통해 등록된 메일 주소로 발송하여 사용자가 설치를 진행하도록 할 수 있습니다.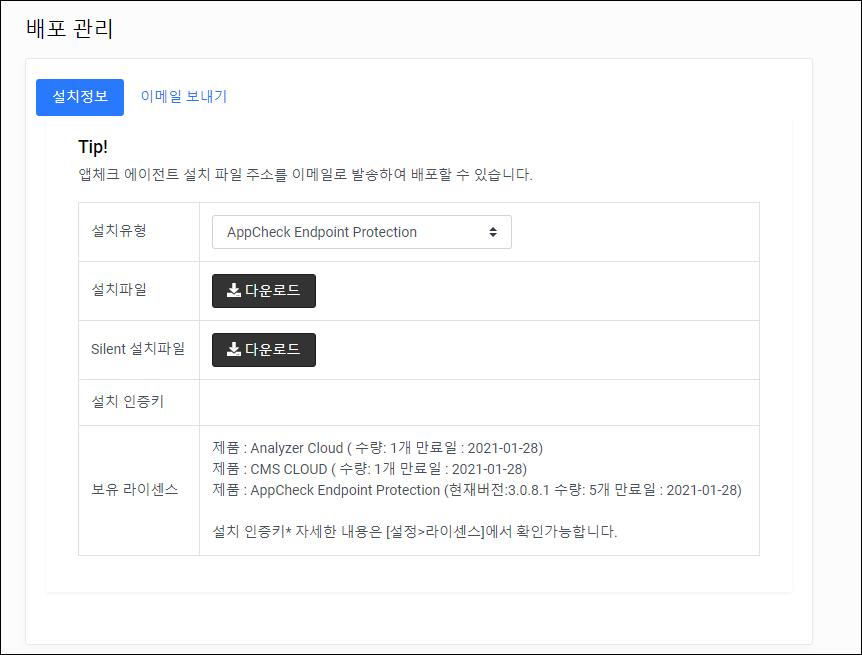
- 설치 파일 : 설치 시 “사용자 이름”을 직접 추가할 수 있습니다. 단, 설치 단계별 사용자가 직접 클릭하여 설치를 진행해야 하며, 사용자 이름이 중복되지 않도록 하시기 바랍니다.
- Silent 설치 파일 : 설치 시 최초 1회만 클릭하면 자동으로 설치할 수 있으며 화면 상에는 설치단계가 표시되지 않습니다. 단, 설치 단계에서 “사용자 이름”을 추가할 수 없습니다. -
⑺ CMS Cloud를 통해 다운로드 되는 파일명을 임의로 수정할 경우 설치가 이루어지지 않을 수 있으므로 파일명 그대로 저장하여 실행하시기 바랍니다.
AppCheck Endpoint Protection, AppCheck Server Protection for Windows 설치 시 생성되는 등록창에서는 "설치 인증키"는 자동으로 추가되어 있으며, "사용자 이름"은 회사의 정책에 따라 "회사명_이름"과 같은 패턴으로 등록하도록 안내하시면 에이전트 관리가 편리합니다.
참고로 설치 시 "개인정보수집 및 이용약관에 동의합니다." 박스에 반드시 체크를 하신 후 "확인" 버튼을 클릭하시기 바랍니다.
만약 확인 버튼 클릭 후 에러 메시지가 발생할 경우 해당 PC에서 CMS Cloud 서버 접속에 문제가 발생한 것이므로 방화벽에서 허용하시기 바랍니다.