Frequently Asked Questions
Check out our FAQ for installation and usage, purchases and license registration for AppCheck
-
Q.
While using the AutoCAD design program, disk space is insufficient due to a ransomware shelter folder (RansomShelter) backup issue.
-
A.Due to an issue where files in the "C:\Users\%UserName%\AppData\Local\Temp\.das.local.jobsroot" folder are backed up to the shelter while the AutoCAD program is running, select "Options - Exception Settings - Trusted Process List ( Please add the file "C:\Program Files\Autodesk\AutoCAD <version>\Design Automation\Bin\Das.Local.exe" to "Always allow" and use it.
-
Q.
Can I use AppCheck with an antivirus (antivirus) program?
-
A.AppCheck is a ransomware response product, so you should use it together with an antivirus product to protect your system more safely.
-
Q.
Is it usable when memory integrity of the Windows 10/11 operating system is enabled?
-
A.The memory integrity activation support version is supported from AppCheck version 3.1.28.3.
-
Q.
Where can I get the AppCheck installation file that can be installed on the Windows server operating system?
-
A.The AppCheck installation file provided by the Checkmal site is installed as a 15-day trial version of AppCheck Pro for Windows Server when installed in a Windows server environment.
However, after 15 days, if you do not register the product through license purchase, an expiration window will be created.
-
Q.
When uninstalling AppCheck, "The user cannot arbitrarily delete it. Please contact the administrator." A notification window pops up.
-
A.This message is because AppCheck is not allowed to be removed by the CMS central management policy, so please ask the CMS central management manager to remove AppCheck.
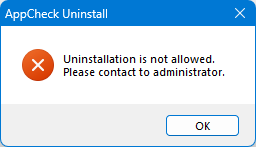
-
Q.
When uninstalling AppCheck, "Unable to delete because it is locked. Please try again after unlocking." A notification window pops up.
-
A.This message is because AppCheck is not allowed to be removed by lock settings, so please disable it through "Options-General-Disable lock settings (enter password)-Apply" and then delete it.
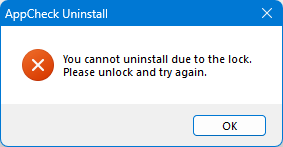
-
Q.
Can AppCheck be installed on NAS (Network Attached Storage) storage devices?
-
A.Please use the security features provided by the manufacturer of the NAS storage device to protect it. AppCheck cannot be installed in the NAS storage device.
-
Q.
Can AppCheck install automatically?
-
A.Basically, checkmal does not provide a distribution program for automatic installation of AppCheck. However, it can be installed automatically through other solutions such as S1 SESP agent or NAC/PMS provided by the customer.
-
Q.
Is it possible to install AppCheck on the Windows 7 operating system, which has ended support?
-
A.The Windows 7 operating system can be installed from Windows 7 Service Pack 1 (SP1) or later, and additionally, the SHA-2 signature patch (KB4474419) must be installed.
※ KB4474419 MS SHA-2 patch download: https://www.catalog.update.microsoft.com/search.aspx?q=kb4474419
-
Q.
What languages does AppCheck support?
-
A.AppCheck provides Korean, English, and Japanese languages by default, and is automatically installed in the corresponding language depending on the operating system language when installed. However, the language cannot be changed after installation.
-
Q.
How do I apply for a tax invoice?
-
A.Individuals/corporate businesses that wish to issue a tax invoice among customers who have purchased AppCheck Anti-Ransomware should send a copy of their business registration certificate and an email address to receive an electronic tax invoice to contact@checkmal.com.
-
Q.
The purchase page only sells licenses for 1/3/5 PCs. Can I purchase a different quantity?
-
A.For AppCheck Pro products, you can purchase 1/3/5 PC licenses with 1 license. If you want to purchase other quantities, please contact sales@checkmal.com
Please apply for AppCheck Pro for Windows Server products through "Purchasing - Quotation and Demo Inquiry" on the CheckMal site.
-
Q.
I lost the AppCheck anti-ransomware license information I purchased. Can I get it again?
-
A.In the case of individual purchasing users, you can receive re-sent to the e-mail address you entered at the time of purchase in "Customer Support - License Management - Resend License" on the Checkmal site.
For other corporate purchase customers, please contact contact@checkmal.com and we will send you a license email again.
-
Q.
Error 0xc0000003 occurs when registering AppCheck Anti-Ransomware.
-
A.Error code 0xc0000003 when registering AppCheck Anti-Ransomware is caused by exceeding the number of licensed users.
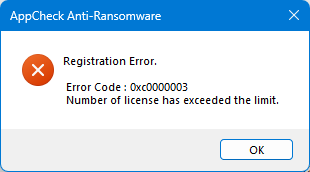
In the case of individual purchase, please enter your email address and license key in the "Customer Support - License Management - License Check" menu on the Checkmal website to cancel registration if there are devices that exceed the number of licenses.
In the case of corporate purchase customers, request a list of registered devices for license initialization to support@checkmal.com, and check and send the deregistered devices in the Excel document received, and we will support initialization.
-
Q.
Is there anything the user needs to modify after renewing the AppCheck Anti-Ransomware license?
-
A.If the existing AppCheck anti-ransomware license information is renewed as it is, the service expiration date is automatically updated within 24 hours after renewal, so there is no additional modification by the user.
-
Q.
How to cancel or refund the purchase after purchasing AppCheck Anti-Ransomware?
-
A.If you request a refund (contact@checkmal.com) by canceling the purchase within 7 days of paying for the AppCheck anti-ransomware product, you can receive a refund within 3 to 5 business days in the same way as payment.
If you have registered the product online using the serial number issued within 7 days of payment, a refund is not possible.
-
Q.
Can I change my AppCheck anti-ransomware license email address?
-
A.In the case of an AppCheck license registered in CMS Business/Cloud central management, it can be modified in the "CMS Access - Settings - License - License Email" menu. However, the CMS Business server must be able to communicate with the CheckMall license server.
In the case of AppCheck Anti-Ransomware-only installation environment, you can request to change your email address through the "Customer Support - Online Inquiry" bulletin board on the Checkmal website.
-
Q.
Can companies use licenses purchased by individuals?
-
A.If you register the AppCheck Pro version as an individual purchase method and then use it in a company, the license purchased by the individual must be purchased and owned by the company under the current law. Not accepted.
Therefore, if it is intended for use by a company, please receive consultation and quotation for corporate purchase.
-
Q.
Error 0xc0000004 occurs when registering AppCheck.
-
A.Since the license used to register AppCheck is for an OS that is not supported, please enter AppCheck Pro for Windows Server license information when registering in Windows Server operating system.
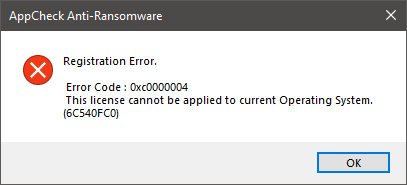
-
Q.
How do I register AppCheck?
-
A.After installing AppCheck Anti-Ransomware, execute "Customer Center - Product and License Information - License Registration" menu on the main screen and enter the issued email address and serial number.
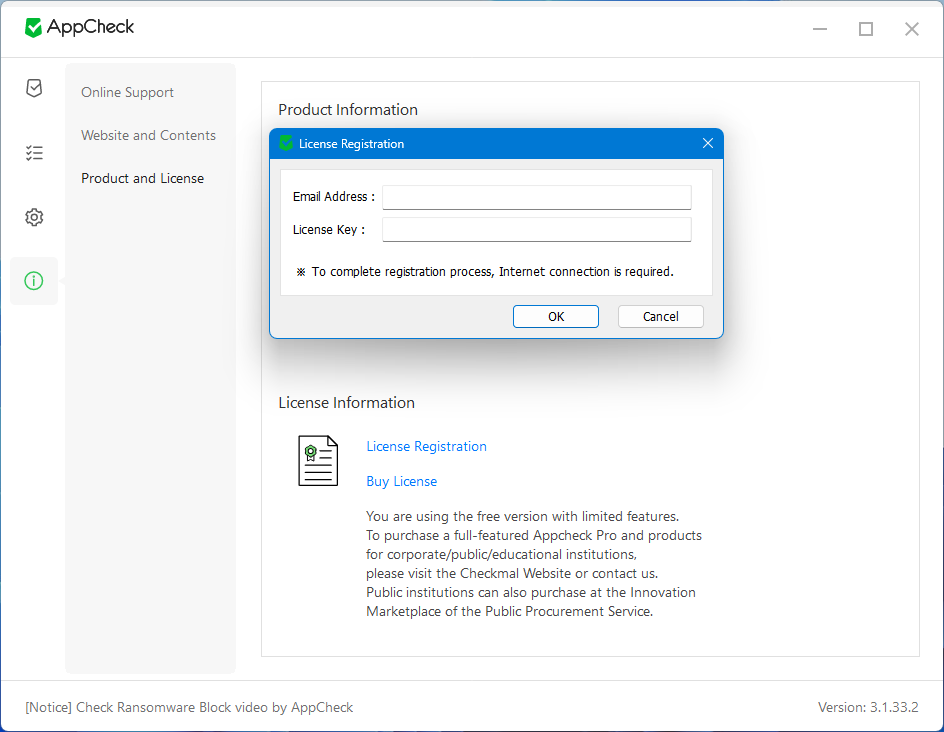
-
Q.
I get message to "install Windows update".
-
A.In order to use properly for AppCheck in Windows, you need to install update related to SHA-2 Certificate.
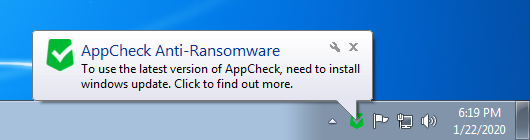
Clicking the message will redirect you to Microsoft website providing the patch. If message has disappeared and to need to check again, then right click on "AppCheck" Tray Icon > "Check Update"
Find out more details in: https://www.checkmal.com/notice/read/2710/?lang=en&p=1
-
Q.
What is the difference between AppCheck Free and AppCheck Pro?
-
A.The main difference between of AppCheck Pro and Free version is below.
1. Automatic Remediation and Block
AppCheck Free only blocks and kills the process while AppCheck Pro blocks and deletes(remediates) the detected Ransomware behaved files.
Automatic recovery of damaged files are both supported.
2. Network Drive and SMB Server Protection
AppCheck Pro provides protection of Network Shared folders. Any file damage or encryption behavior to attached shared folder will be detected and blocked. Especially SMB Server Protection provides protection against unwanted file change of current host's shared folder.
3. Auto Backup
AppCheck Pro provides additional protection through flexible scheduled backup of user specified folder or files.
More details and comparison chart can be found in this page.
-
Q.
Autobackup is completed. (Error: 53)
-
A.Message is logged "Automatic Backup is completed (error: 53)".
If this message occurs, please check your IP address or computer name is correct for "Server" field, and shared folder is correct "Share" field in "Option > Auto Backup"
Below is example for entry of each field.
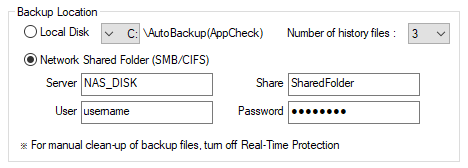
-
Q.
Can I recover files encrypted by Ransomware with AppCheck?
-
A.You may recover your original files if infection happened if AppCheck is installed beforehand.
However, neither AppCheck and AppCheck Pro does not support the recovery once files were encrypted before the installation.
-
Q.
Error message while update (ERROR=12175)
-
A.
You could encounter a message “an error occurred while update. (ERROR=12175)” when you run "AppCheck Information → Check Updates" menu in the environment with AppCheck installed.
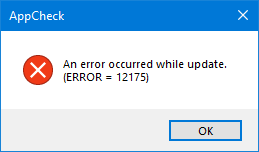
This error could be caused by preventing to get an update server security certificate because the computer date is set differently from the current time.
Please adjust the computer date and try again.
-
Q.
I can't enter safe mode in Windows 10.
-
A.Select Update and Security from Settings – Recover, and then run Restart Now from Advanced Start.
When you restart your PC, you can start it in safe mode (using networking) by selecting 4 or F4 (5 or F5 if you need to use the Internet) key in the list of options.
For more information, please refer to the link below.
https://www.lifewire.com/how-to-access-advanced-startup-options-in-windows-10-or-8-2626229
-
Q.
How do I get into the Recovery console?
-
A.Go to Power – Restart, press and hold the Shift key, and then press Enter. You will see the Select Options screen.
Troubleshooting – Advanced option, select command prompt to get into recovery console. For more information, please refer to the link below.
https://www.lifewire.com/how-to-access-advanced-startup-options-in-windows-10-or-8-2626229
-
Q.
After Windows updates, it is slow to boot or to go into document files.
-
A.This is a problem caused by a conflict after the update or an unknown problem.
Delete last update and reinstall the operating system to fix the problem.
-
Q.
A message that says the file is corrupted appears during the boot.
-
A.If you get the message saying that a file is corrupted, the storage device might have a problem (cable failure, logical failure, or bad sector creation, abnormal temperature, etc.).
Proceed a boot recovery from the recovery console through bootcfg / rebuild
-
Q.
When turning on the computer, the blue screen(BSOD) appears.
-
A.There are many reasons for the blue screen.
It could be a hardware malfunction, a crash on device driver, kernel or program or a malicious code infection.
Therefore, it requires to check thoroughly of both software and hardware.
Easiest solution that you can try is to run into safe mode and remove a recently installed program or driver.
-
Q.
All the files were changed to .lnk when turning on the computer.
-
A.This problem is caused by an Autorun malware infection, please run a scan with antivirus program.
All original files would be changed to hidden properties, so please find hidden files in Windows Explorer and remove them.
-
Q.
No video play and no sound
-
A.It could be a problem with the codec program that plays the video and sound.
Delete the codec program and reinstall it to fix the problem.
-
Q.
Computer screen turns black suddenly and shows an unknown message.
-
A.It is more likely to have issue on hardware.
Mostly graphic card may have a problem.
Check the status of your computer, graphic card and cable.
-
Q.
Start Page (Welcome/Initial Page) continues to change automatically.
-
A.Certain programs unwillingly modify your browser's Start Page to attract traffic and advertisement.
If the Start Page you have set up is constantly changing automatically, use AppCheck Cleaner to resolve the problem.
-
Q.
Unknown programs are installed on Internet Explorer / Firefox / Chrome.
-
A.AppCheck Cleaner can remove malicious programs and initialize which affect web browser experience.
If web browser (Internet Explorer / Firefox / Chrome) has the unknown programs installed, it can be resolved using AppCheck Cleaner.
-
Q.
Internet speed is unstable. / It's slowed down.
-
A.There are various reasons when the Internet is slow or unstable.
It can be caused by unwanted programs or recently installed security programs.
If it is infected by the malicious code, AppCheck Cleaner clears and restores it to its normal state.
[In case of infected by malicious code]
1. Caused by performing an unknown task due to a malicious code infection
2. Caused by malware which re-routes your connection.
AppCheck cannot resolve the following cases:
[Normal cases]
1. Operating System update – Wait until Windows OS update is completed.
2. Other program or application update – Wait until the update of program or application is done.
[Hardware or external issues]
1. Home router issue – Reboot your router or contact router manufacturer.
2. Internet connection issue – Reboot the modem or contact Internet Service Provider
-
Q.
The computer suddenly became slow for no particular reason.
-
A.A ransomware infection can slow down your computer for encrypting files or being used to crypto currency mining.
Optimize your PC's performance with the AppCheck Cleaner; removes malware and resets invalid configuration of your PC.
-
Q.
I can’t remove malware out of my PC.
-
A.PreparingMalicious codes can be removed by using the AppCheck Cleaner.
Simply clicking the scan button on main screen.
-
Q.
Cannot remove ActiveX in Internet Explorer.
-
A.ActiveX is often installed automatically on your PC by malicious websites to access information directly to your PC.
Some banks require for installation, but you can delete them after completing your task.
AppCheck Cleaner removes malicious code disguised as ActiveX but does not remove normally installed ones.
-
Q.
Pop-up ads or ad banners keep appearing.
-
A.Most of the reason that pop-up ads or ad banners keep appearing is programs that were recently installed may include adware.
Try to find and delete the list of programs you have recently installed in control panel.
AppCheck Cleaner features easy removal of adware.
-
Q.
Auto Backup Completed (Error: 86)
-
A.This is due to invalid credential of target network share.
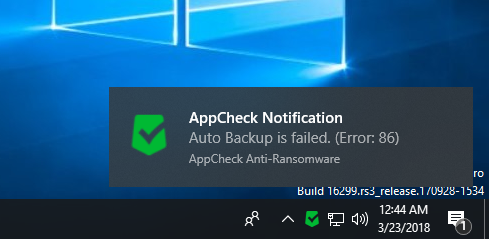
Please check id and password, and try again.
-
Q.
Cannot continue backup due to insufficient space.
-
A.Due to the insufficient space of destination, AppCheck Auto Backup cannot continue the backup.
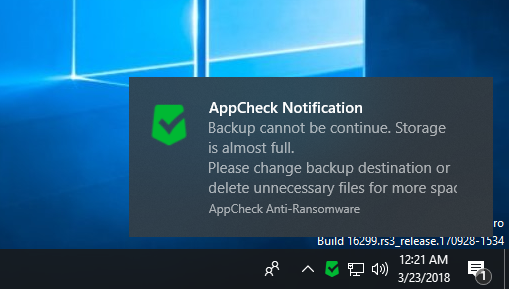
You may change the destination or remove unnecessary files to free up disk space.
-
Q.
Auto Backup is Completed (Errror: 1223)
-
A.While running Auto Backup, unexpected interruption happens, such as system rebooting or AppCheck update, AppCheck logs "Auto Backup is completed (Error: 1223)".
AppCheck will re-run Auto Backup in next schedule and continue to backup that are not completed.
-
Q.
Auto Backup Completed (Errror: 3)
-
A.When AppCheck Auto Backup cannot reach to target location, AppCheck logs "Auto Backup is completed (Error: 3)".
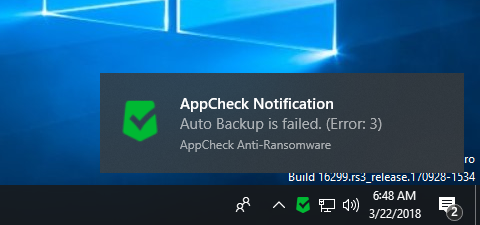
Check destination folder or path is available.
-
Q.
Auto Backup is completed (Error: 67)
-
A.This is error when you have enabled Auto Backup to Network Drive, but unable to reach to destination server because of invalid server address or destination share name.
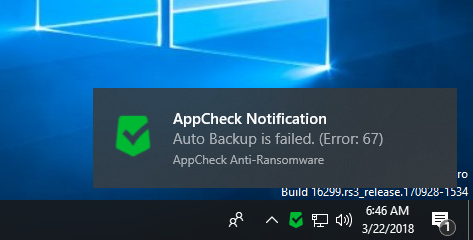
Please check information and try again.
-
Q.
Error message while update (ERROR = 12007)
-
A.When you encounter error message (ERROR=21007), it is most likely related to your Internet connection.
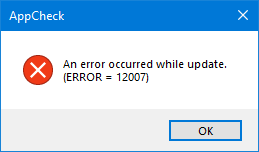
Please check your Internet connection and try again. If error persists, please contact to Online Support.
-
Q.
I’m unable to restore quarantine file. (Code: 5)
-
A.This is because AppCheck application doesn’t have permission to destination folder.
To recover files, please follow the instruction below:
1) Right click on AppCheck in tray and select Quit.
2) In Program List, locate AppCheck Anti-Ransomware and right click to bring the context menu.
3) Click "Run program as administrator...".
4) Select files you would like to recover in quarantine and right click.
5) Select "Restore to original position". Your file is restored.
-
Q.
I’m unable to restore quarantine file. (Code: 3)
-
A.This happens when original destination path is not available.
You may restore your file to another folder using the "Export to specified location" context menu in right click.
-
Q.
I'm getting a blue screen related to AppCheckD.sys while using AppCheck.
-
A.If the AppCheck antiransomware product is installed in your environment and the blue screen is caused by the AppCheckD.sys driver file or suspicious symptoms related to AppCheck, please collect the following dump files after rebooting and send them to support@checkmal.com.
To collect a full memory dump for cause analysis, please set the following settings and collect a dump file when a blue screen occurs.
【How to set up full memory dump file generation】
Windows Settings → System → About → Advanced System Settings → Startup and Recovery (click the Settings button) → Write debugging information (change complete memory dump) → Reboot Windows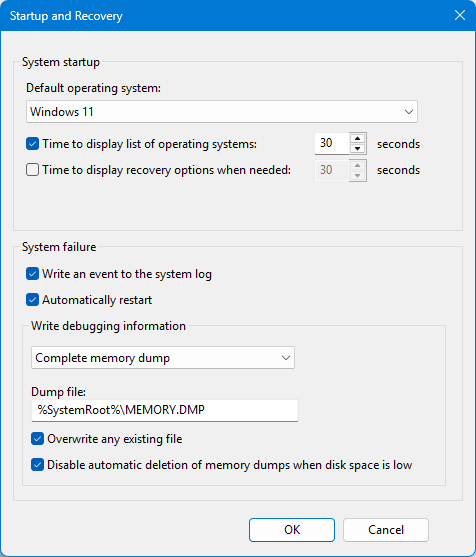
The dump file location is the “C:\Windows\MEMORY.dmp” file, and by default, the dump file size matches the memory size (※ Example : 16GB), so please deliver it as a .zip compressed file.
-
Q.
I’d like to recover files which were detected as malicious by AppCheck.
-
A.All files deleted by AppCheck is in Quarantine. You may right click and "Restore to original location" to recover files in Quarantine.
-
Q.
If I disable RansomShelter, does it affect Ransomware Proactive Defense?
-
A.Ransomware Proactive Defense includes automatic recovery of damaged files. You may disable RansomShelter, but some damaged files cannot be recovered.
It is recommended to enable RansomShelter because in case of proactive defense cannot block ransomware behavior, you may able to recover files manually.
-
Q.
I’d like to know which information is sent while using AppCheck.
-
A.AppCheck provides detailed information in "Article 4. Data Collection and Use" in "CheckMAL Software License Agreement" provided in first installation of Anti-Ransomware.
-
Q.
Does AppCheck have self protection?
-
A.The AppCheck Anti-Ransomware protects installation folders (?:\Program Files\CheckMAL, ?:\ProgramData\CheckMAL) and AppCheck service file(AppCheckS.exe) and will be added additional security if malicious event identifies which interferes AppCheck to function properly.
However, AppCheck Pro provides additional protection for AppCheck service.
-
Q.
When running AppCheck, I get the error “The service is not running, do you want to run it now?”
-
A.The issue was caused by some configuration files not being updated during the AppCheck update.
If you manually run the update file “C:\Program Files\CheckMAL\AppCheck\Update\AppCheckUpdate.exe”, the AppCheck update will run again, so please enable (ON) AppCheck real-time protection afterwards.
-
Q.
The "Ransomware Behavior Detected" message is displayed and the normal program is forcibly terminated.
-
A."Ransomware Behavior Detection" protects against data corruption by blocking related processes when tampering multiple file tampering at once.
Sometimes, however, it can also detect suspicious behavior of a normal program.
In this case, you may recover modified files from quarantine as follows.
(1) Check the file path and file name indicated in the item "Detecting Ransomware Behavior" in the "Threat Log" in AppCheck tool.
(2) Add detected normal executive file to whitelist by clicking "User trust file". (※ Please do not add explorer.exe / svchost.exe system file, because it may not prevent file encryption by Ransomware infection.)
(3) Select files for recover in the "Quarantin", and click "Restore to original location" in context menu with the right mouse click.
You might want to report your false positive application to through "Support - Online Support" in our homepage, so we can improve our product for the future.
-
Q.
How do I delete files stored in RansomShelter Backup Folder <Backup (AppCheck)>?
-
A.The option for automatic deletion of files after 7 days is provided.
You may manually delete them by disabling AppCheck real-time protection.
-
Q.
I want to recover the original file stored in RansomShelter Backup Folder <Backup (AppCheck)> due to Ransomware infection.
-
A.First locate the file encrypted files and remove them.
Then browse to the original file stored in the Ransomware Shelter backup folder<DriveLetter\Backup(AppCheck)>, copy (Ctrl + C) and paste (Ctrl + V) it to desired location.
-
Q.
Is the file automatically blocked(cured) by Ransomware behavior detection?
-
A.AppCheck Anti-Ransomware for personal (non-commercial) provides only process block protection from ransomwares.
If you want to remove(remediate) the ransomware itself, please purchase the full version AppCheck Pro.
In case of file tampering behavior is originated from system file, it is only blocked and not deleted and if ransomware binary file is locked and cannot be deleted, file extension is renamed to .bak which prevents from running in the future.
