Frequently Asked Questions
Check out our FAQ for installation and usage, purchases and license registration for AppCheck
-
Q.
Can I use AppCheck with an antivirus (antivirus) program?
-
A.AppCheck is a ransomware response product, so you should use it together with an antivirus product to protect your system more safely.
-
Q.
Is it usable when memory integrity of the Windows 10/11 operating system is enabled?
-
A.The memory integrity activation support version is supported from AppCheck version 3.1.28.3.
-
Q.
Where can I get the AppCheck installation file that can be installed on the Windows server operating system?
-
A.The AppCheck installation file provided by the Checkmal site is installed as a 15-day trial version of AppCheck Pro for Windows Server when installed in a Windows server environment.
However, after 15 days, if you do not register the product through license purchase, an expiration window will be created.
-
Q.
When uninstalling AppCheck, "The user cannot arbitrarily delete it. Please contact the administrator." A notification window pops up.
-
A.This message is because AppCheck is not allowed to be removed by the CMS central management policy, so please ask the CMS central management manager to remove AppCheck.
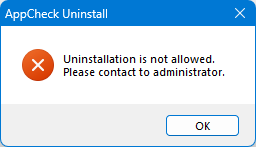
-
Q.
When uninstalling AppCheck, "Unable to delete because it is locked. Please try again after unlocking." A notification window pops up.
-
A.This message is because AppCheck is not allowed to be removed by lock settings, so please disable it through "Options-General-Disable lock settings (enter password)-Apply" and then delete it.
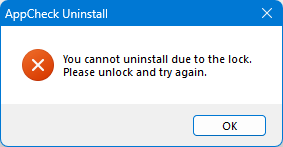
-
Q.
Can AppCheck be installed on NAS (Network Attached Storage) storage devices?
-
A.Please use the security features provided by the manufacturer of the NAS storage device to protect it. AppCheck cannot be installed in the NAS storage device.
-
Q.
Can AppCheck install automatically?
-
A.Basically, checkmal does not provide a distribution program for automatic installation of AppCheck. However, it can be installed automatically through other solutions such as S1 SESP agent or NAC/PMS provided by the customer.
-
Q.
Is it possible to install AppCheck on the Windows 7 operating system, which has ended support?
-
A.The Windows 7 operating system can be installed from Windows 7 Service Pack 1 (SP1) or later, and additionally, the SHA-2 signature patch (KB4474419) must be installed.
※ KB4474419 MS SHA-2 patch download: https://www.catalog.update.microsoft.com/search.aspx?q=kb4474419
-
Q.
What languages does AppCheck support?
-
A.AppCheck provides Korean, English, and Japanese languages by default, and is automatically installed in the corresponding language depending on the operating system language when installed. However, the language cannot be changed after installation.
